In-App (IAP) Purchases in Unity
Integrate IAP flows in your mobile game - Apple and Android
Overview#
Disclaimer: Openfort is not responible of such integration to be approved by Apple and/or Google
This sample project showcases the Openfort advanced & compliant integration with In-App Purchasing in Unity. The objective of this integration sample is to implement and showcase a crypto In-App Purchasing system compliant with the rules/guidelines companies like Apple have set for this type of purchases in mobile apps.
Specifications#
The sample includes:
-
A .NET Core project with Cloud Code C# modules that implement Openfort C# SDK methods. Needs to be hosted in Unity Gaming Services.
-
A Unity sample game that connects to
ugs-backendthrough Cloud Code. It uses Openfort Unity SDK to have full compatibility withugs-backendresponses.
Application Workflow#
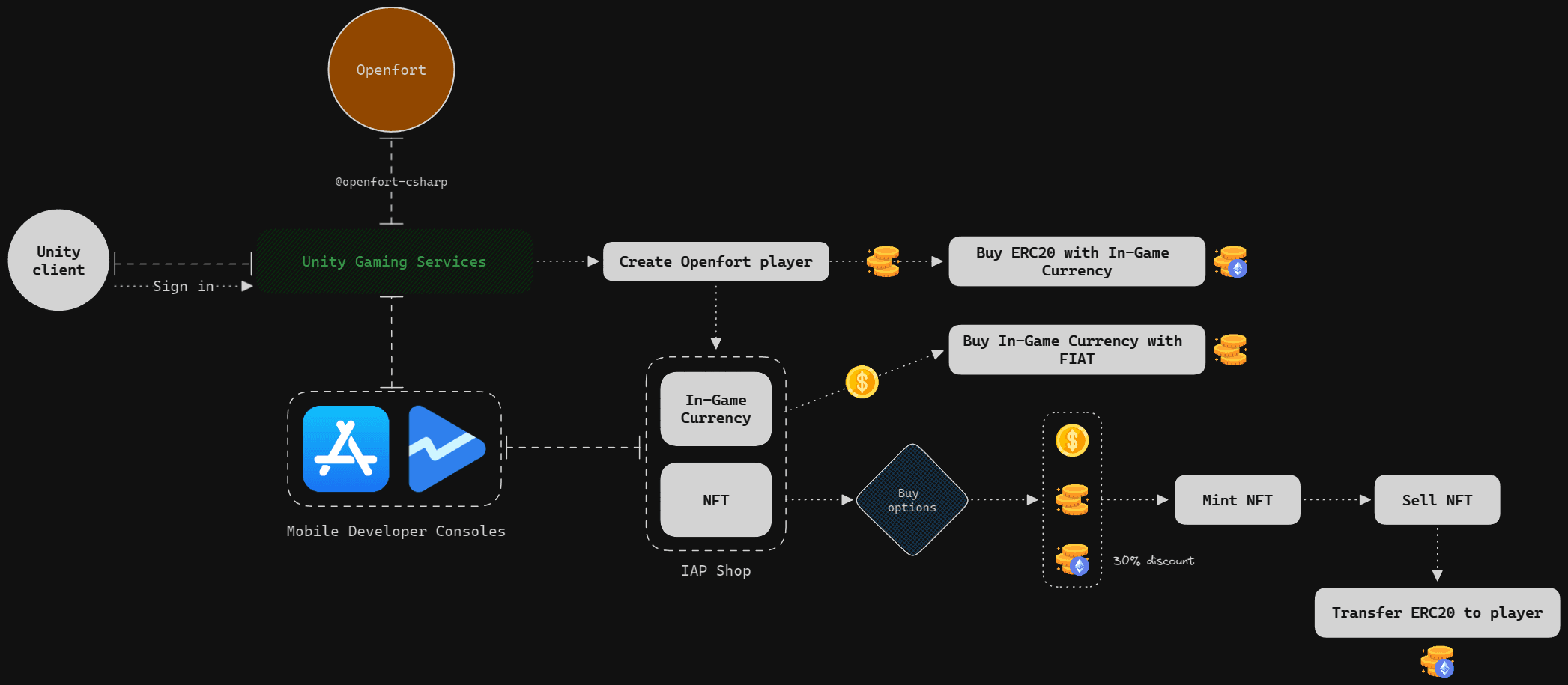
Prerequisites#
-
Get started with Openfort
-
Get started with UGS
-
Get started with Google Play Console
-
Get started with Apple Developer Account
- Set up everything needed for Apple development
- Make sure to sign the Paid Apps agreement and fill tax and banking details as it's needed for testing IAP.
Setup Openfort dashboard#
-
This sample requires an NFT contract to run. We use 0xbed6a05ce8719bc00db1cc81a814192c82be1bb1 (contract deployed in 80002 Amoy). You can use it for this tutorial too:
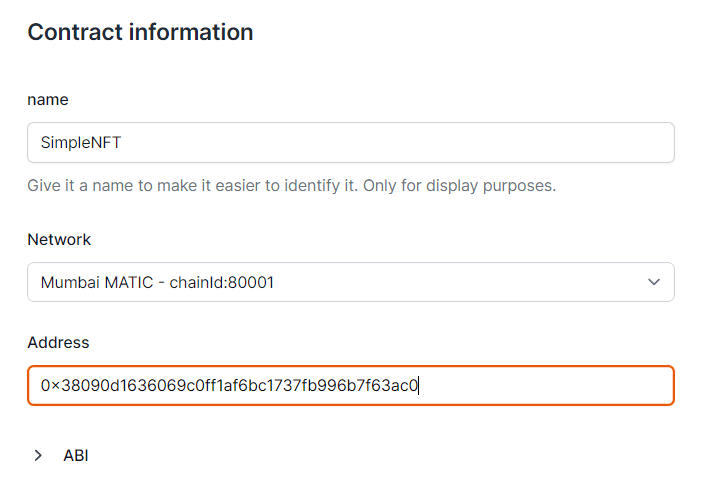
-
This sample also requires an ERC20 contract to run. You can deploy a standard one and then add it to the Openfort dashboard following the same logic as above.
-
We aim to cover gas fees for our users when they mint the NFT. Set a new gas policy for that:
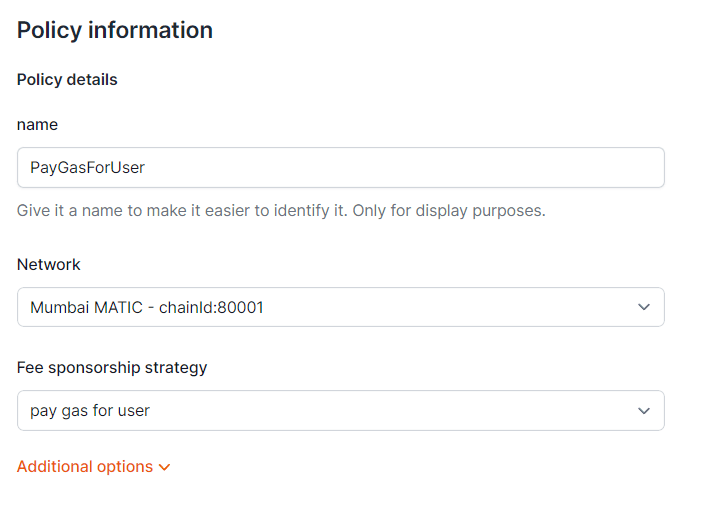
Add a rule so the NFT contract uses this policy:

Add also a rule for the ERC20 contract:
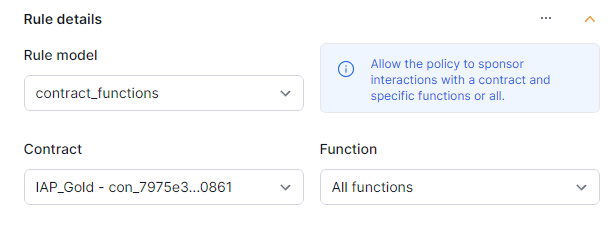
-
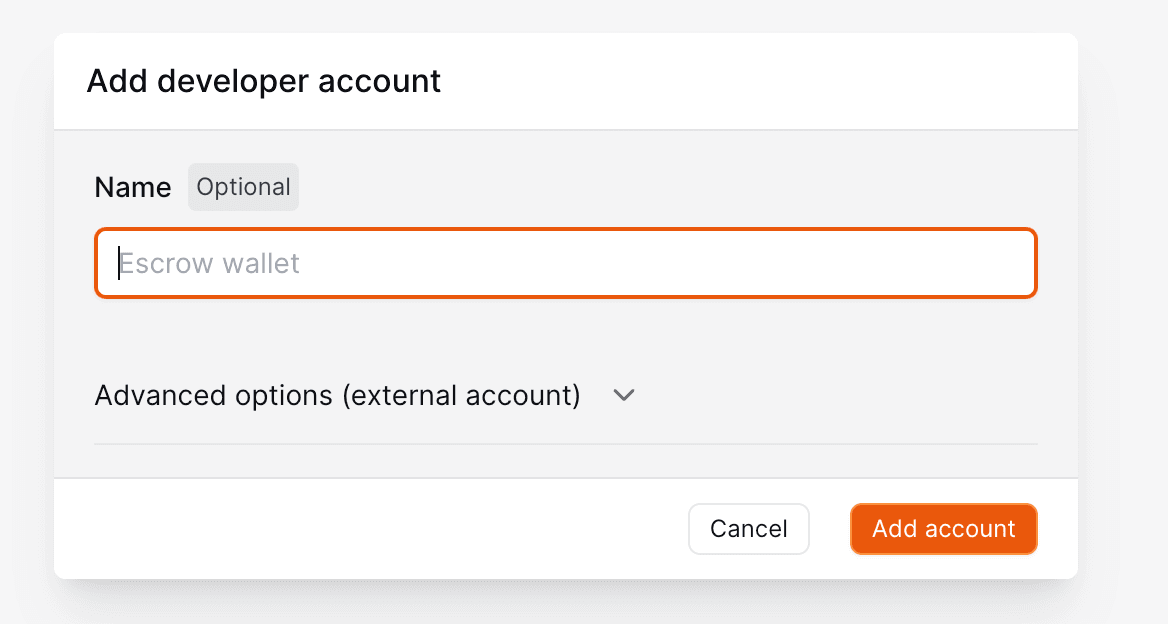
- Enter a name (treasure account) and click Add account. This will automatically create a custodial wallet that we'll use to transfer the ERC20 tokens to the players. IMPORTANT: Transfer a good amount of tokens from the created ERC20 contract to this wallet to facilitate testing.
- Enter a name (minting account) and click Add account. This will automatically create a custodial wallet that the players will transfer the NFTs to when they choose the sell them. They'll get rewarded from the Treasury Dev Account afterwards.
Set up ugs-backend#
-
Set Openfort dashboard variables#
Open the solution with your preferred IDE, open
SingletonModule.csand fill in these variables: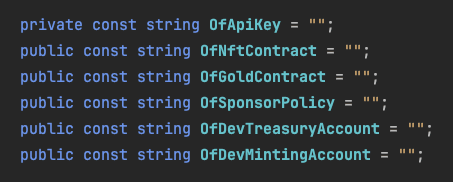
OfApiKey: Retrieve the Openfort secret keyOfNftContract: Retrieve the NFT contract API IDOfGoldContract: Retrieve the ERC20 contract API IDOfSponsorPolicy: Retrieve the Policy API IDOfDevTreasuryAccount: Retrieve the Treasury Developer Account API IDOfDevMintingAccount: Retrieve the Minting Developer Account API ID
-
Package Code#
Follow the official documentation steps.
-
Deploy to UGS#
Follow the official documentation steps.
-
Add a currency to UGS project#
Follow the official documentation steps to add a currency to your game:
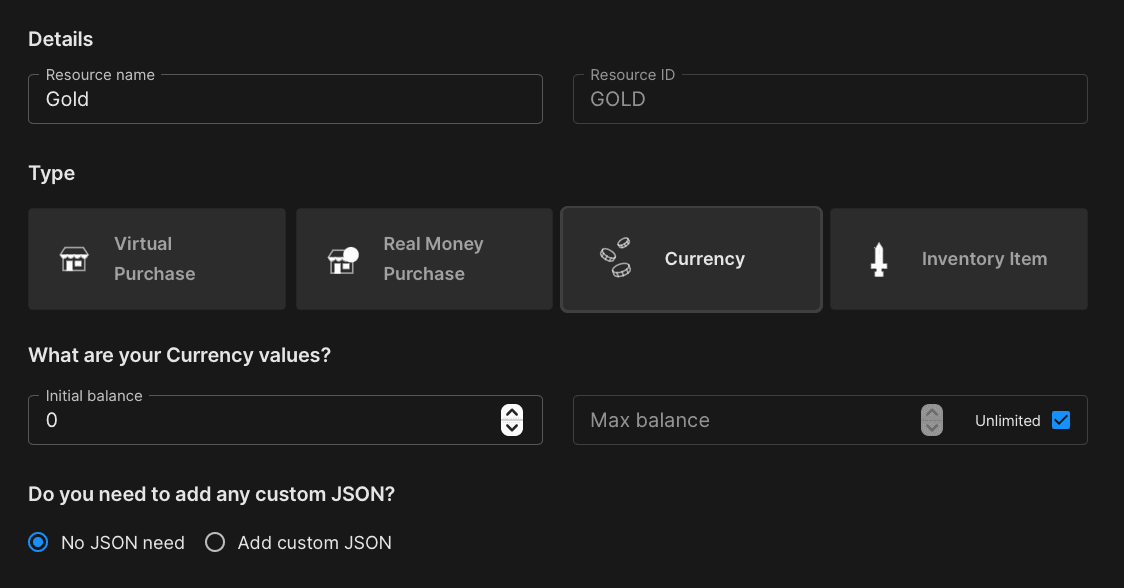
Set up unity-client#
In Unity go to Edit --> Project Settings --> Services and link the unity-client to your UGS Project:
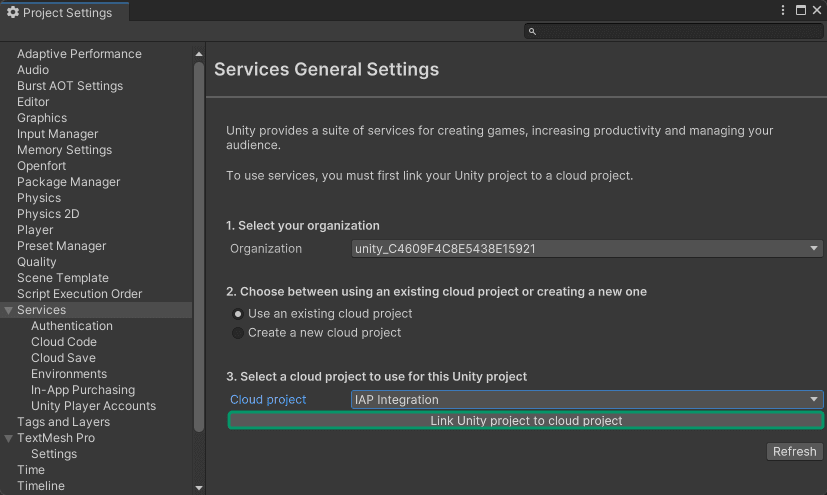
Select your Environment:
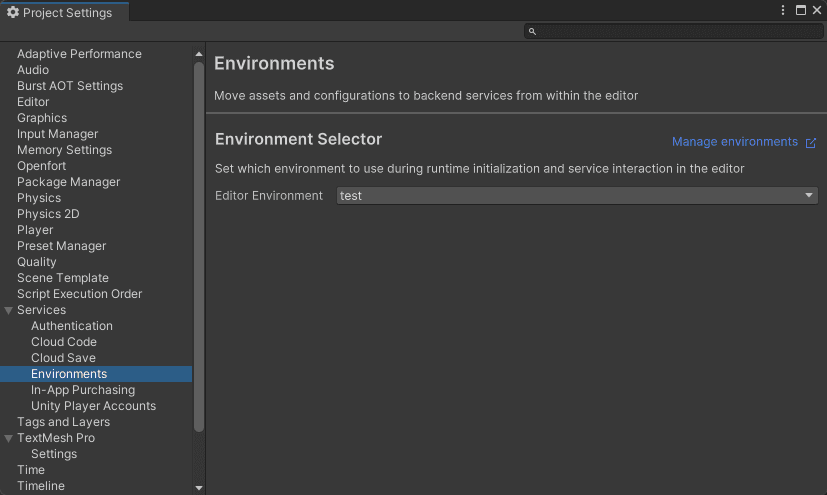
Now make sure In-App Purchasing is enabled and Current Targeted Store is set to Google Play. Then follow the instructions to set the Google Play License Key to your UGS project:
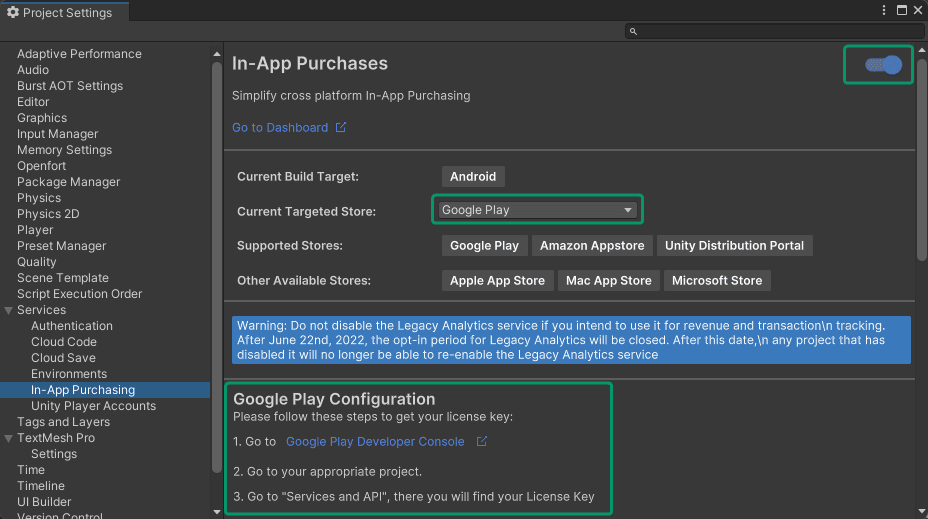
Your UGS project dashboard should look like this:
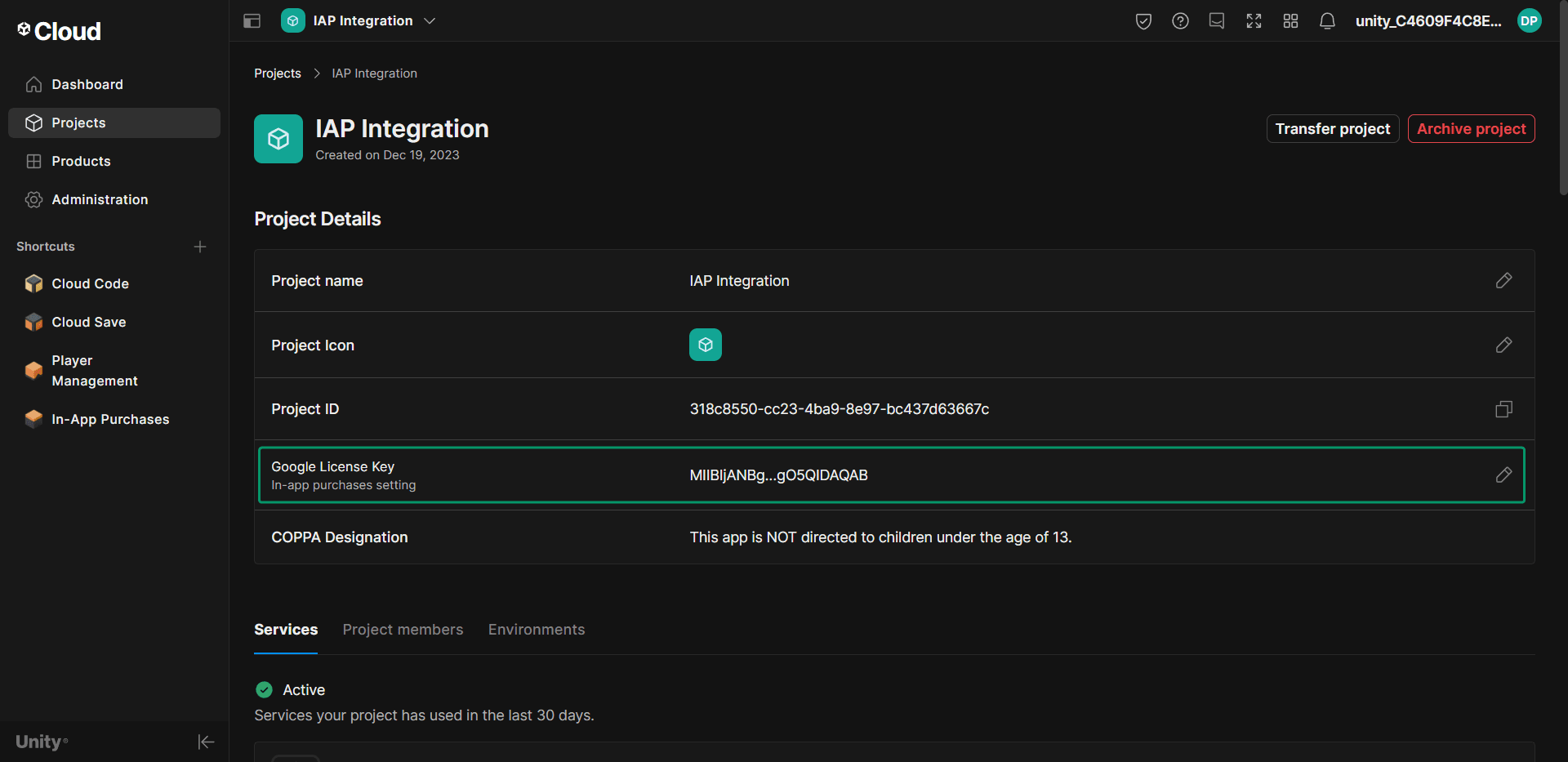
Apple AppStore doesn't need this license key configuration so if you're targeting iOS you're good to go.
Android deployment#
-
Build App Bundle#
In Unity go to Android Player settings and make sure Other Settings looks like this:
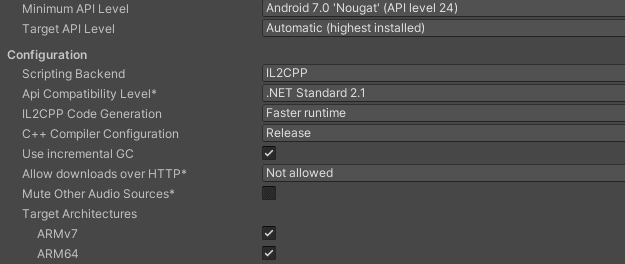
Also, make sure to sign the application with a Keystore in Publishing Settings:
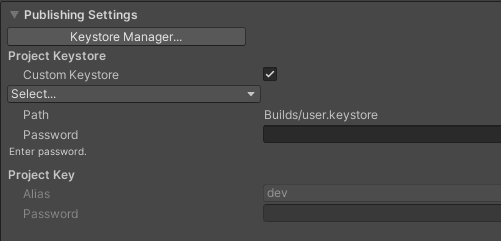
Then go to Build Settings, check Build App Bundle (Google Play) and choose Build:
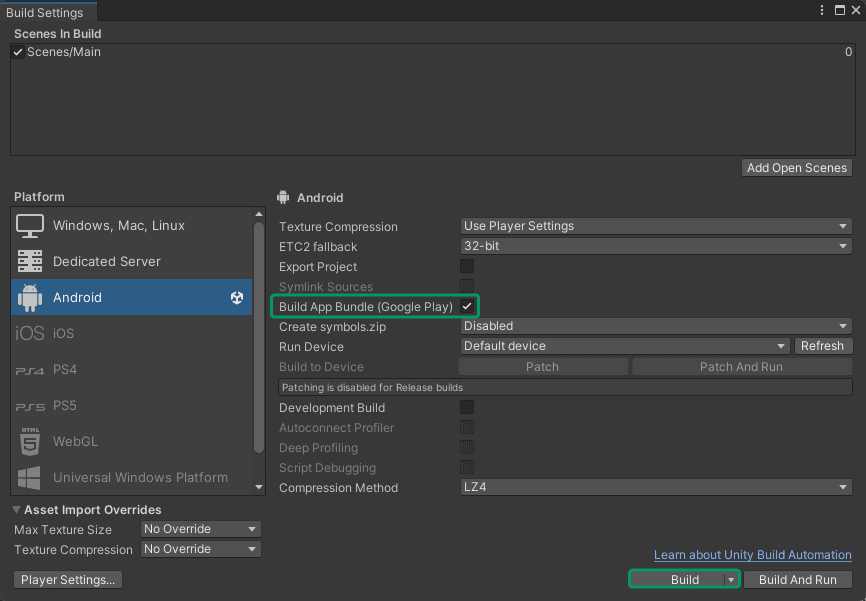
-
Set up Google Play Console#
-
Create internal release
On your Google Play Console app, go to Release --> Testing --> Internal testing --> Testers and select or create an email list with the emails that will test your app. Then choose Create new release:
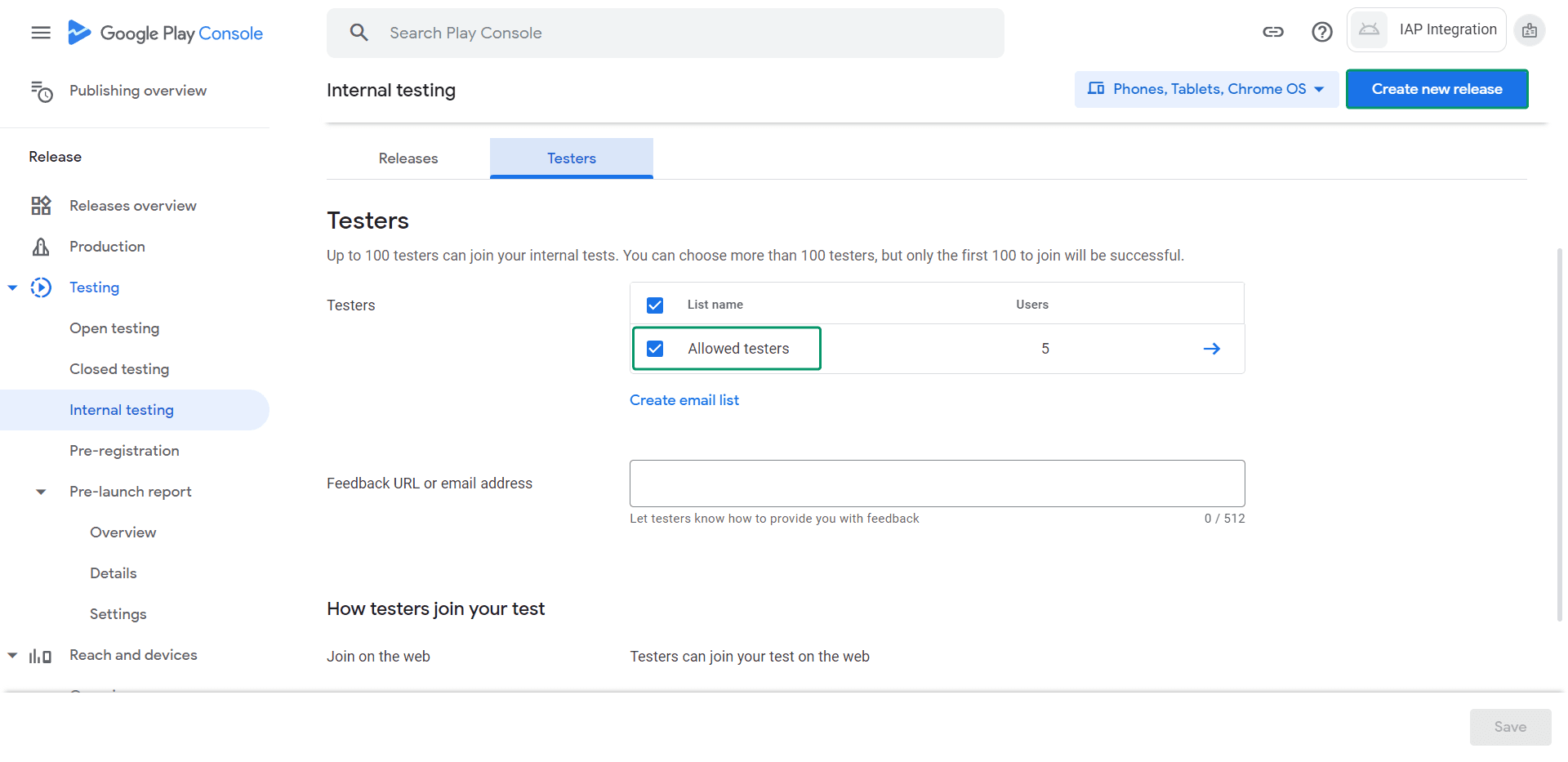
Upload the
.aabfile and then choose Next:
If needed, solve pending errors and warnings and then choose Save and publish:
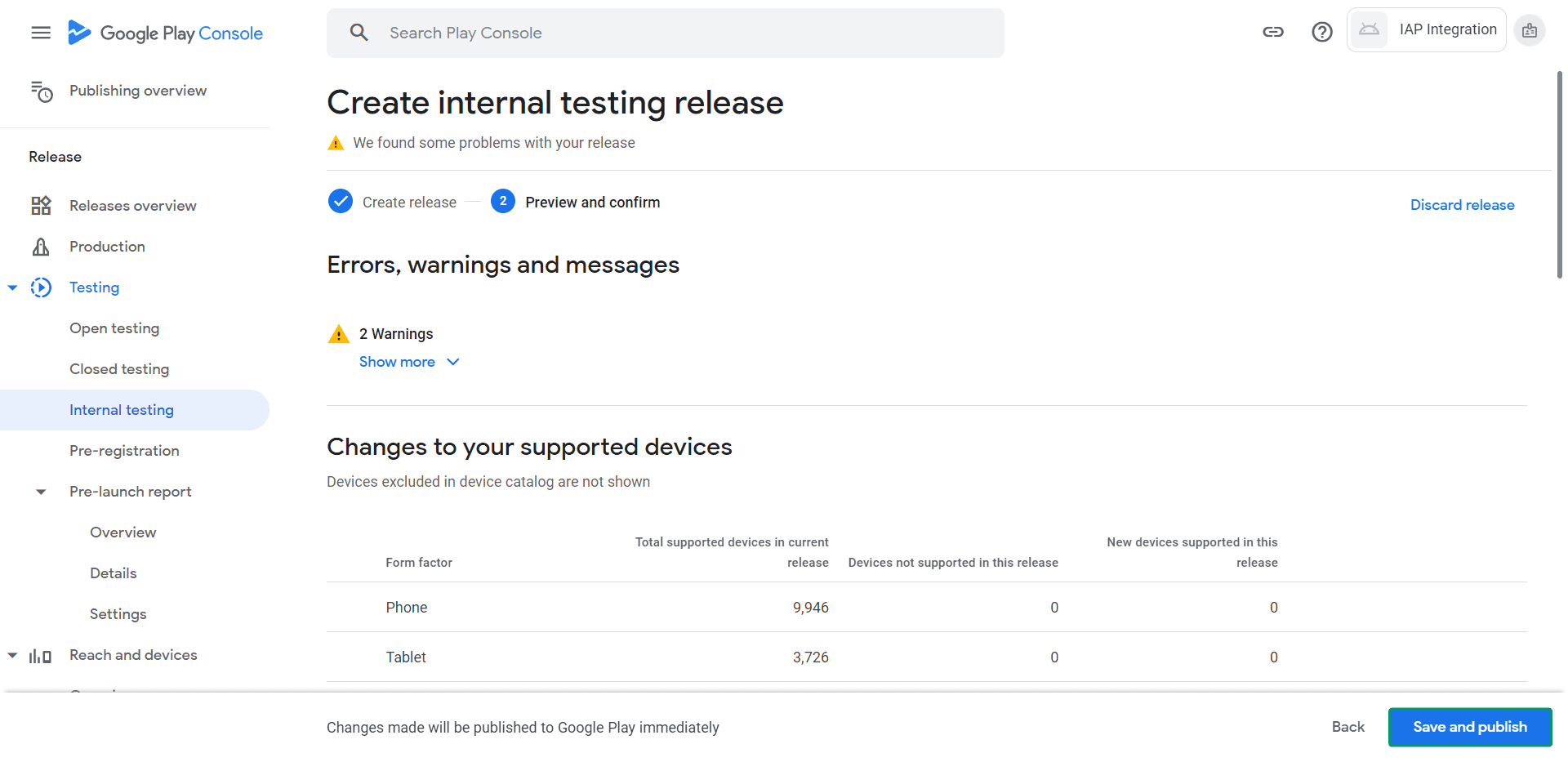
-
Import IAP catalog
On your Google Play Console app, go to Monetize --> Products --> In-app products and choose Import:
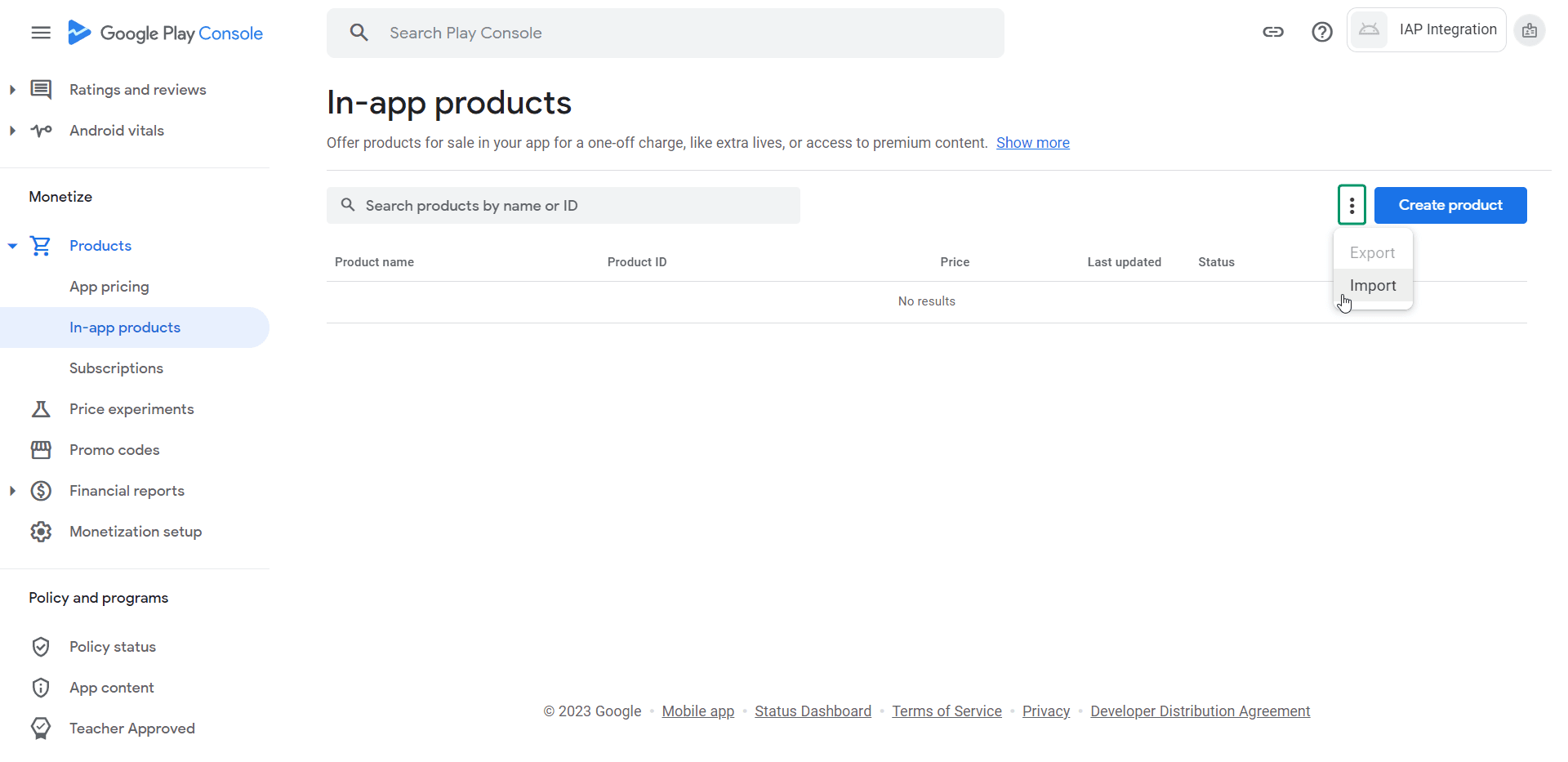
Upload the
GooglePlayProductCatalog.csvfile (which contains all the in-app products) and choose Import: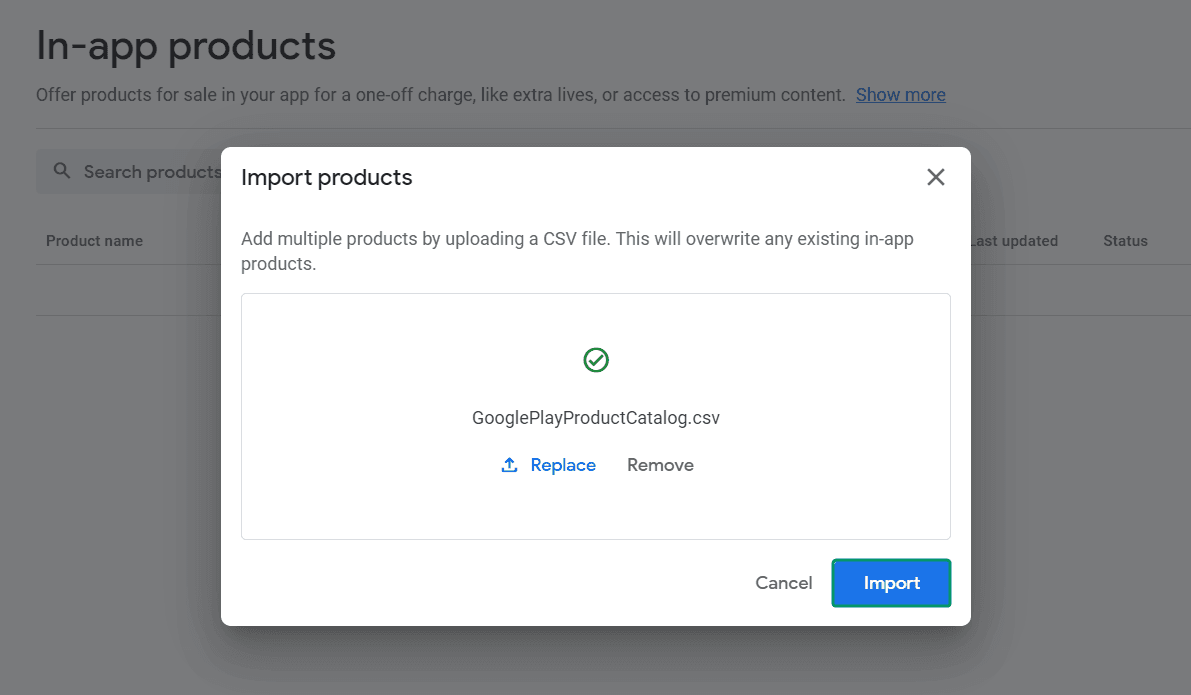
You should see all the products have been created:
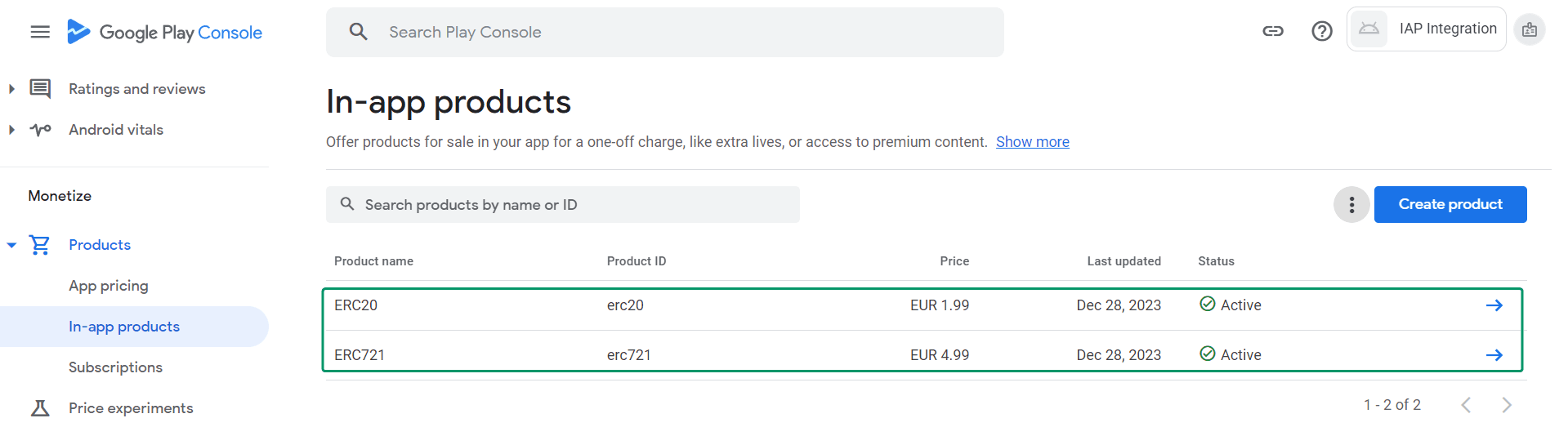
-
-
Testing#
Once the internal testing release is published, you have two options to test:
- Build and run the .apk directly to your device (if the version number is the same as in the internal release).
- Download the app from Google Play through the internal testing link:
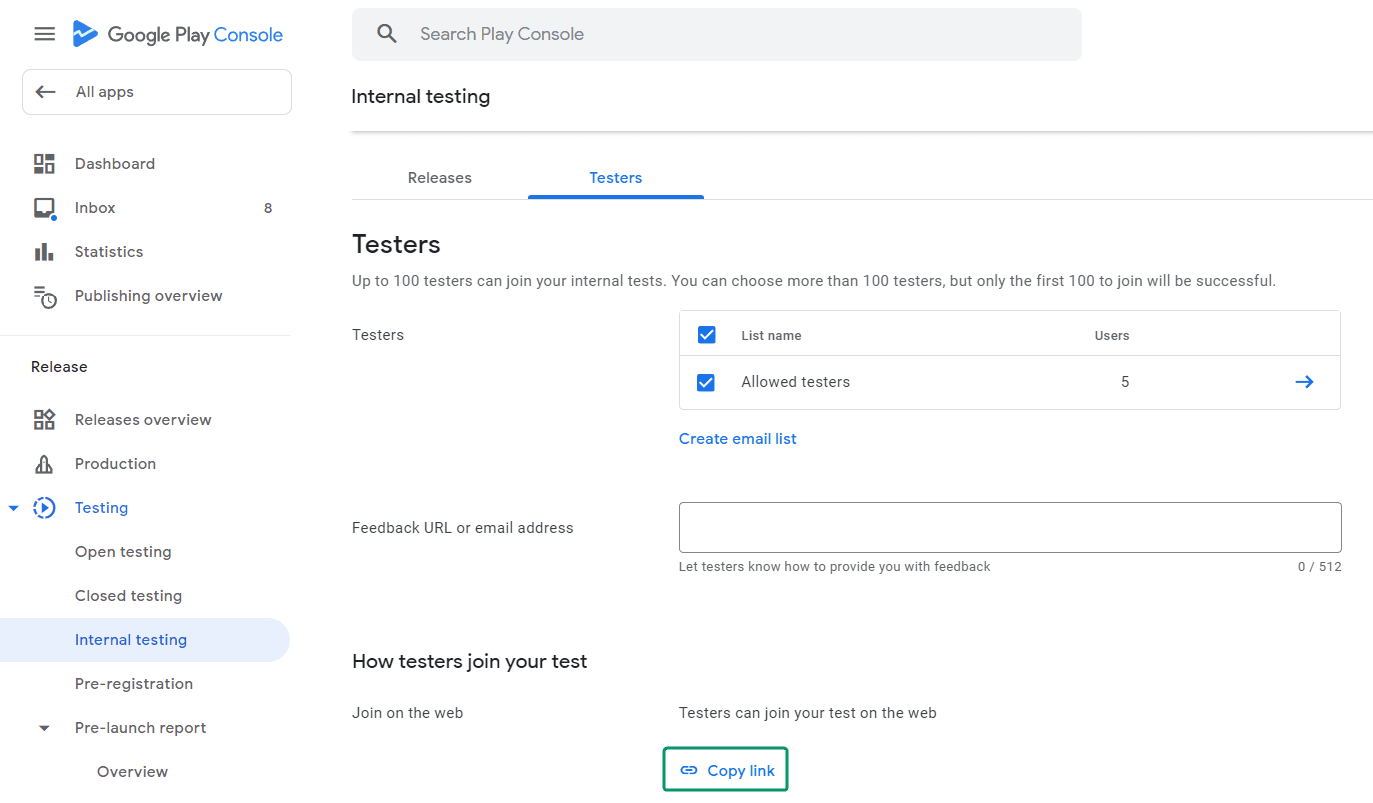
iOS deployment#
-
Xcode: Build & Archive & Upload#
In Unity go to File --> Build Settings and choose Build And Run:
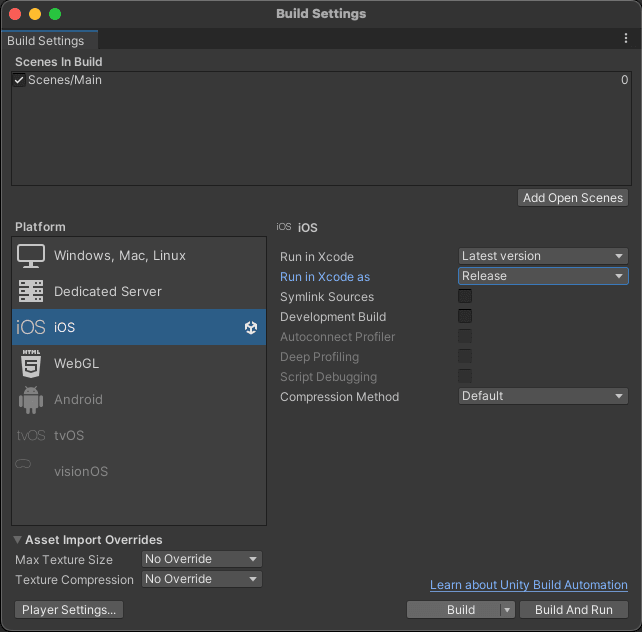
This will automatically open Xcode. If you encounter a
signing error, select your development team and enable Automatically manage signing: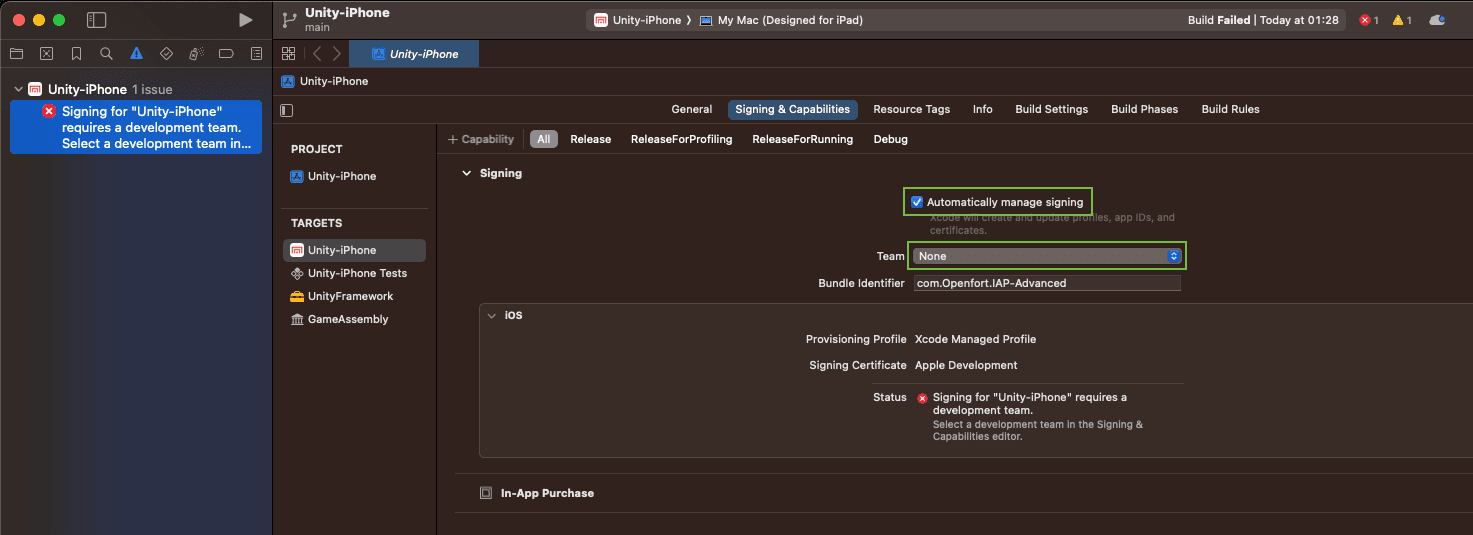
Start the building process again (cmd + B) and when completed, go to Product --> Archive:
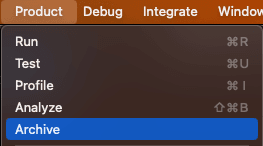
After completing, choose Distribute App:
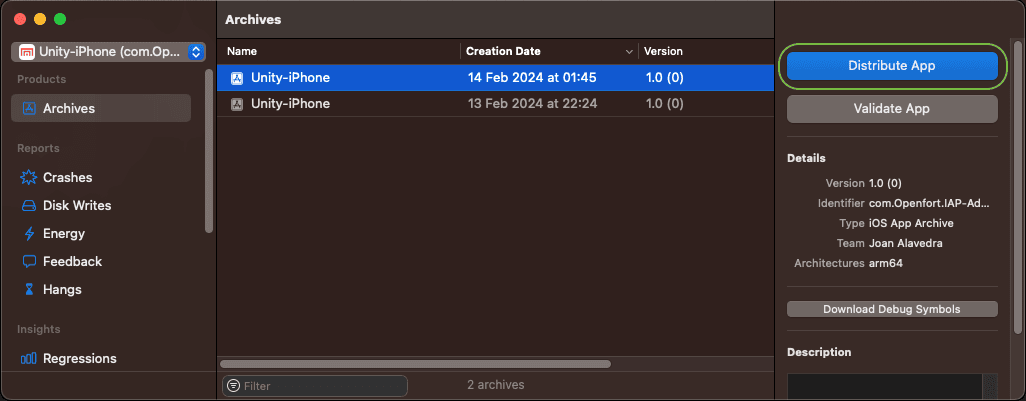
Select TestFlight & App Store to enable both internal and external testing and choose Distribute:
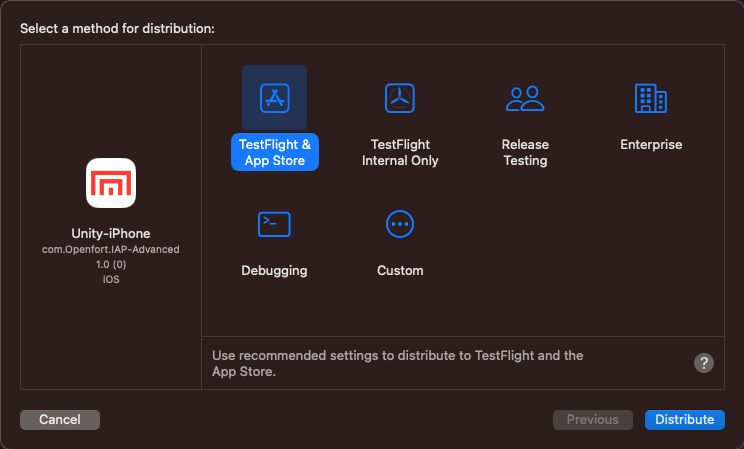
The app will be uploaded to App Store Connect:
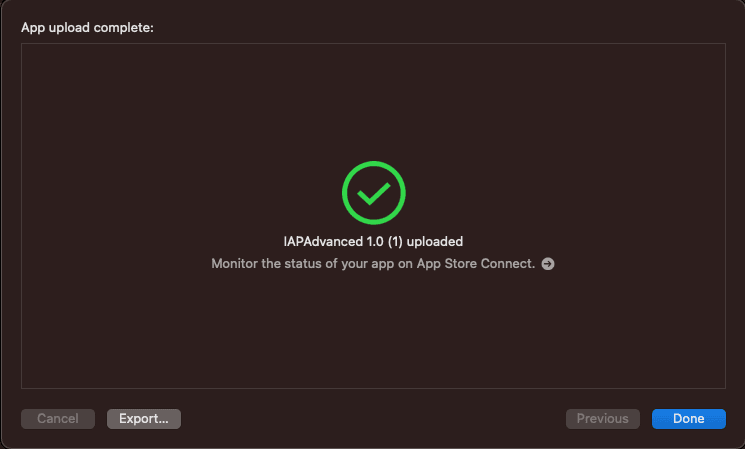
-
Set up App Store Connect app#
Go to App Store Connect Apps, choose your newly uploaded app and under Distribution --> In-App Purchases add the purchases:
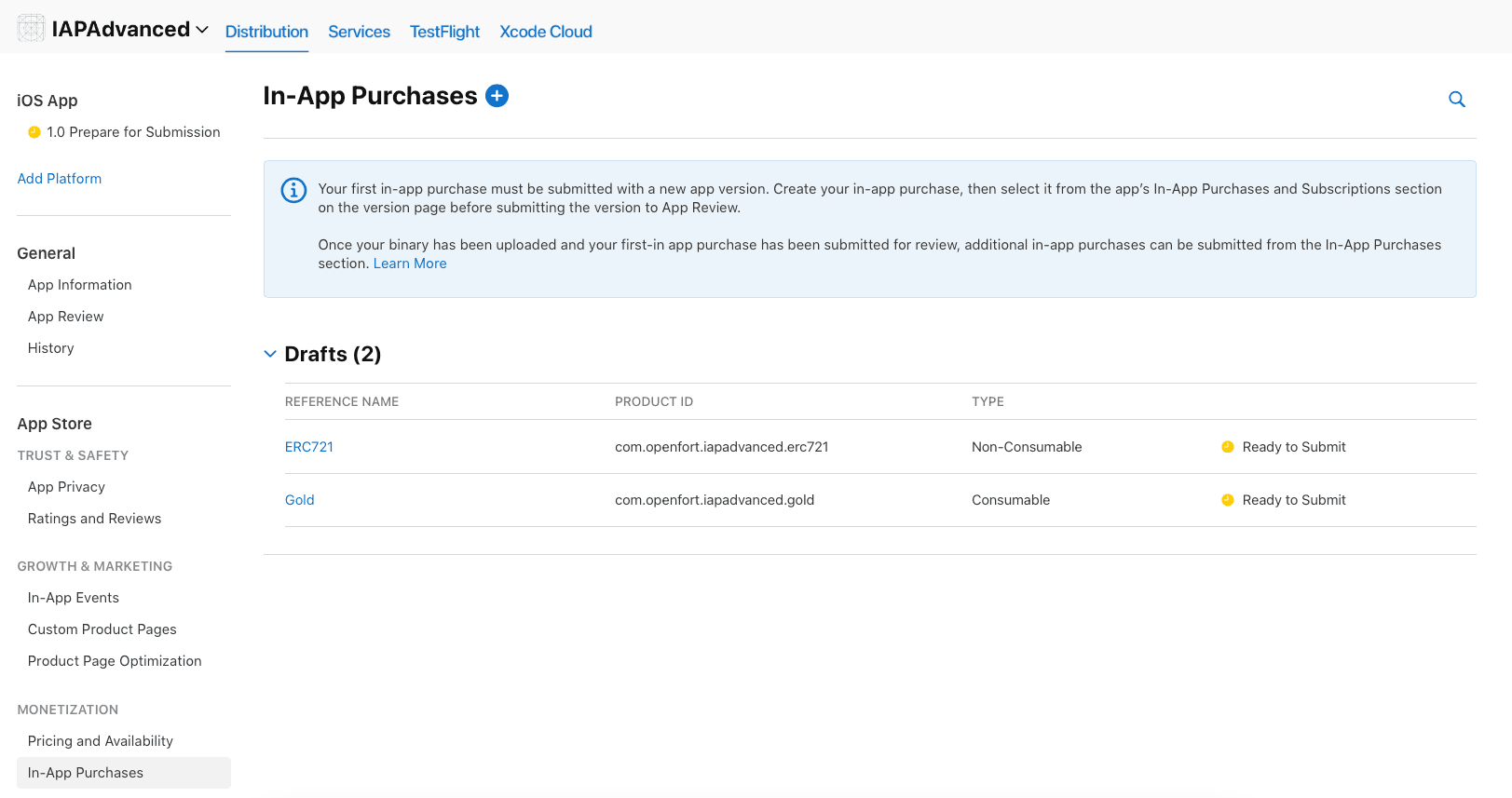
Remember to fill the same Product ID as you have set in your Unity IAP Catalog. Do it for all your products:
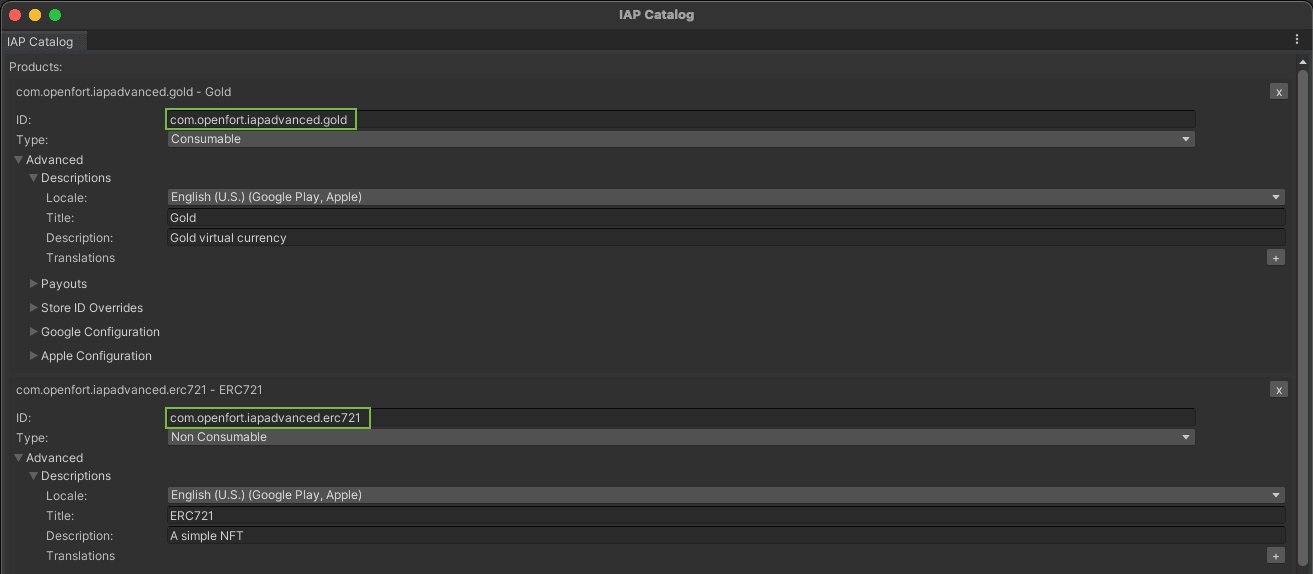
Go to the TestFlight section and choose Manage Missing Compliance for your build:
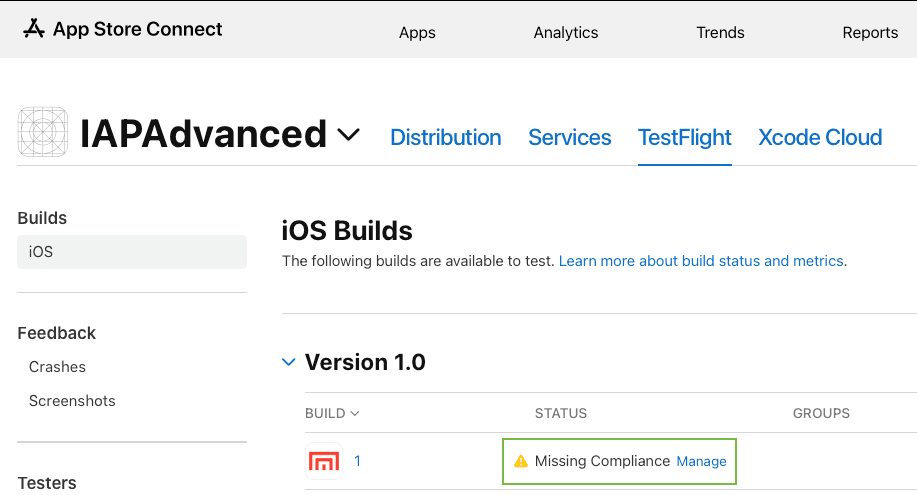
-
Testing#
Go to Internal Testers (add testers) and you should see your build ready to be tested:
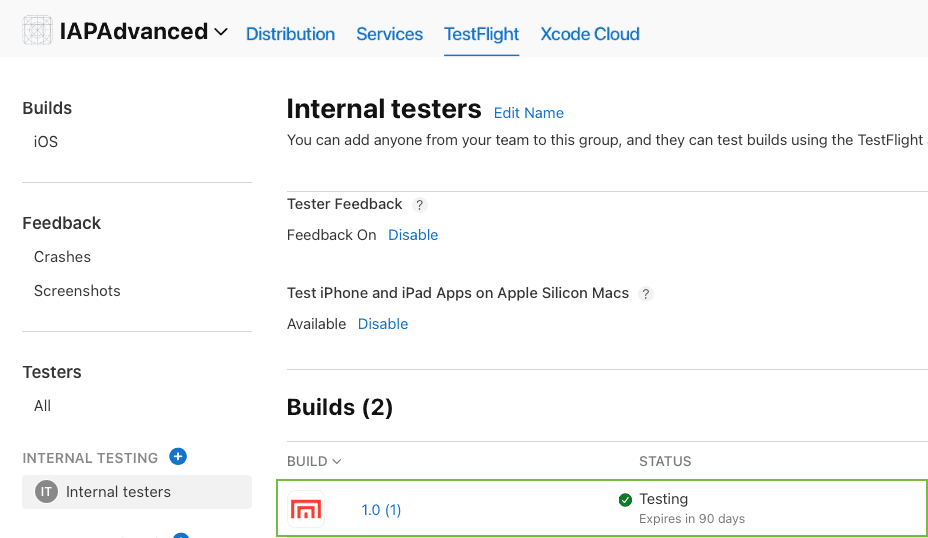
Open the TestFlight in the iOS device where your tester Apple ID is configured and test the app!
Conclusion#
Upon completing the above steps, your Unity game will be fully integrated with Openfort and Unity In-App Purchasing service. Always remember to test every feature before deploying to guarantee a flawless player experience.
For a deeper understanding of the underlying processes, check out the tutorial video.
Get support#
If you found a bug or want to suggest a new [feature/use case/sample], please file an issue.
If you have questions, or comments, or need help with code, we're here to help:
- on Twitter at https://twitter.com/openfortxyz
- on Discord: https://discord.com/invite/t7x7hwkJF4
- by email: support+youtube@openfort.xyz